This article is contributed by @Lionel Low
Equipment you need
- 1. Wemax Vogue Pro
- 2. Gaming PC
- 3. Wireless network for Wemax Vogue Pro with gaming PC on same network
- 4. USB dongle wireless keyboard and mouse or controller
- 5. Nintendo Switch
Section 1: PC Games
- 1. Sign up steam account and install steam
- 2. Install steam link app onto Wemax Vogue Pro
- 3. Pair Bluetooth controller and/or wireless mouse & keyboard
- 4. Setup Steam link on PC and Wemax Vogue Pro
- 5. Start playing!
- 1. Setup HDMI on Wemax Vogue Pro
- 2. Connect Nintendo Switch to Wemax Vogue Pro
Section 1: PC Games
Wemax Vogue Pro with its cousin UST Appotronics D30 in the background
1. Sign up steam account and install steam

Sign up here and click install steam (the green button at the top)
2. Install steam link app onto Wemax Vogue Pro
i. Go to Launcher
ii. Go to aptiode

iii. Search for steam link

iv. Click and install it

3. Pair Bluetooth controller and/or wireless mouse & keyboard
i.USB dongle wireless keyboard and mouse

Logitech MK235 USB Wireless keyboard and mouse tested and working on Wemax Vogue Pro.
Note: Right click is ‘back’ in File Manager
ii. Pairing Bluetooth controller (Nintendo Switch Pro controller tested)
Go to settings

Go to Bluetooth

Put your controller into pairing mode and pair it

4. Setup Steam link on PC and Wemax Vogue Pro
Launch steam app on PC and go to view -> settings

Click on Remote play

Click Pair Steam link, an Authorize Device window will pop up.


Launch steam link on Wemax Vogue Pro and get started

Connect to computer

Key in the given pin on PC steam app

Check that Wemax Vogue Pro is added into remote play of steam

Allow Wemax Vogue Pro Steam link app to check network

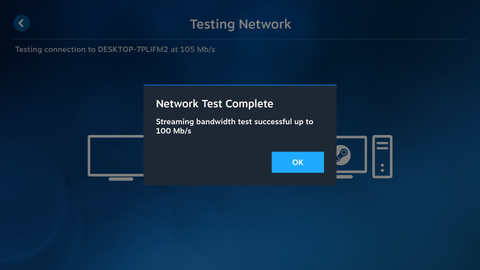
Change settings of streaming

Go to streaming
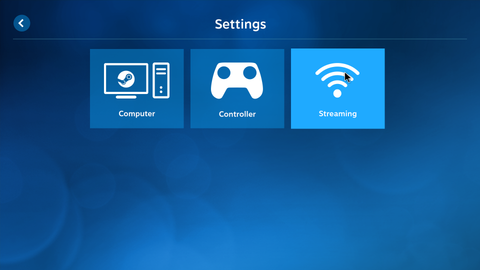
Set to beautiful for a sharper and literally more Beautiful resolution

5.Start playing!
Go back to main page and click on start playing (No controller detected as using keyboard and mouse)
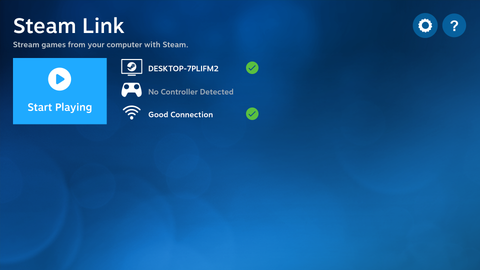
Click on game of your choice, Lost Ark in this case or go to ‘Games’ under browse and choose other games.

Press Play and game will launch as if you were on PC.

View youtube of Lost Ark via steam link on Wemax Vogue Pro:
https://www.youtube.com/watch?v=AtiJB7LstFs
Note: Refer here on how to add non-steam games into steam and play them as well
Section 2: Nintendo Switch Games
Wemax Vogue Pro, Nintendo Switch and Genki Convert Dock (Default dock works as well)
1. Setup HDMI on Wemax Vogue Pro

This step is to make your life easier for all subsequent reconnection of Nintendo Switch or any HDMI consoles.
i. Go to settings

ii. Go to System

If you intend to boot straight to Nintendo switch or any HDMI device connected to HDMI1 permanently, you may set “HDMI1” at “Auto play at boot. Otherwise, you may set “On” for “Auto Inputs Play” so that when you turn on your Nintendo Switch or HDMI gaming consoles, Wemax Vogue Pro will automatically launch into HDMI mode.

2. Connect Nintendo Switch to Wemax Vogue Pro
Connect Nintendo Switch from dock via HDMI to Wemax Vogue Pro and you may start playing.
Note: Instructions on how to connect Nintendo Switch to Wemax Vogue Pro applies to all other HDMI base gaming consoles or TV box/sticks as well.




Share:
Top 10 Creative Ways to Use Your New Projector
Wemax Go Advanced Laser Projector Unboxing and Initial Hands-On
1 comment
perfect. i love this